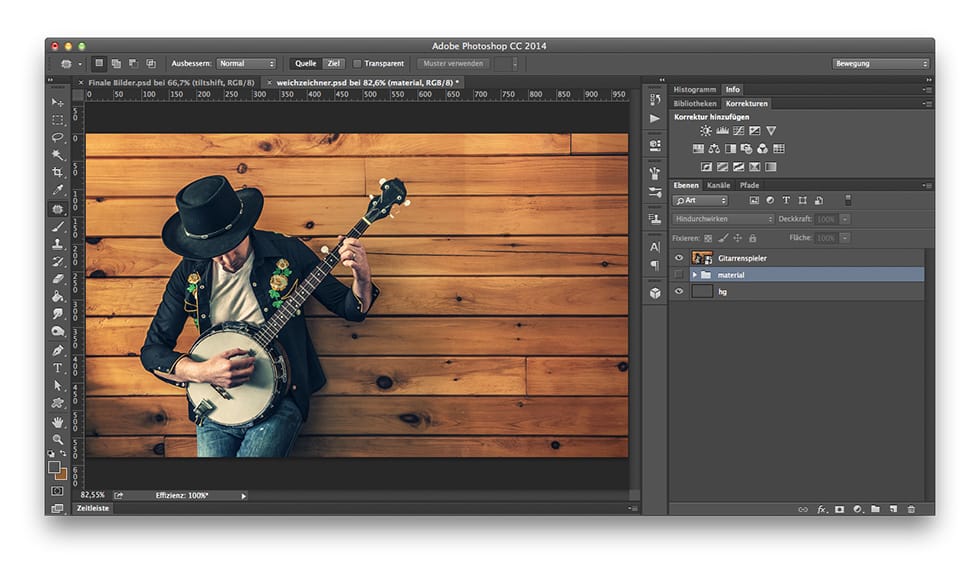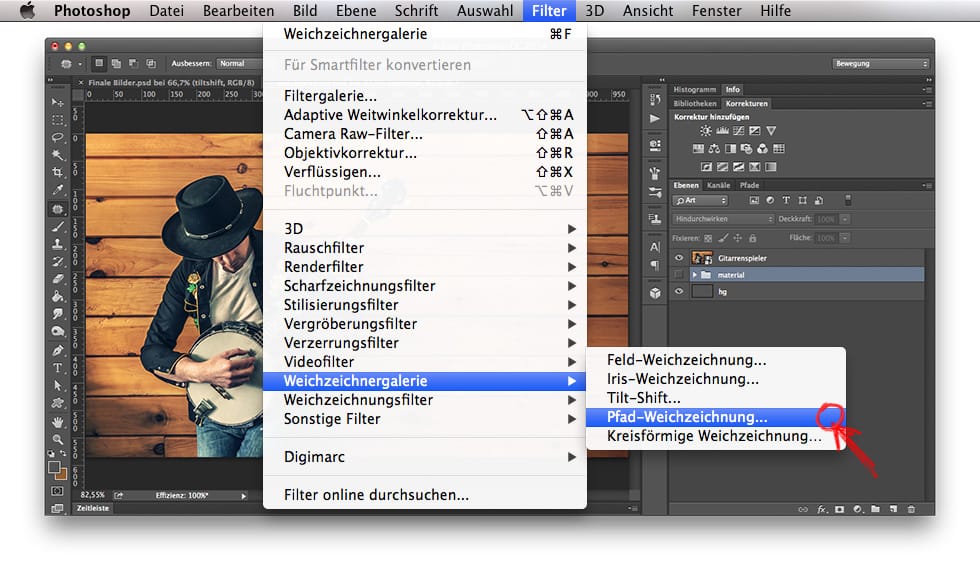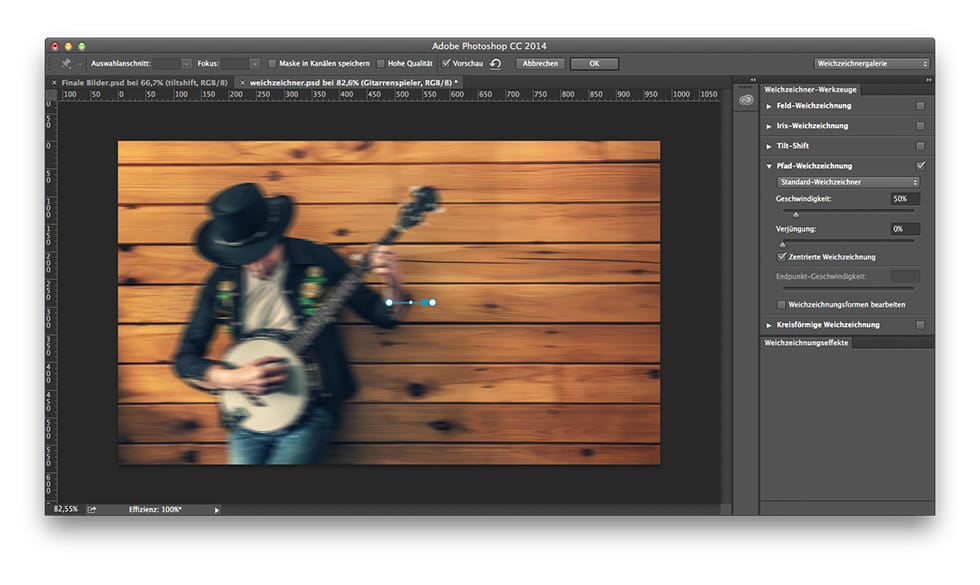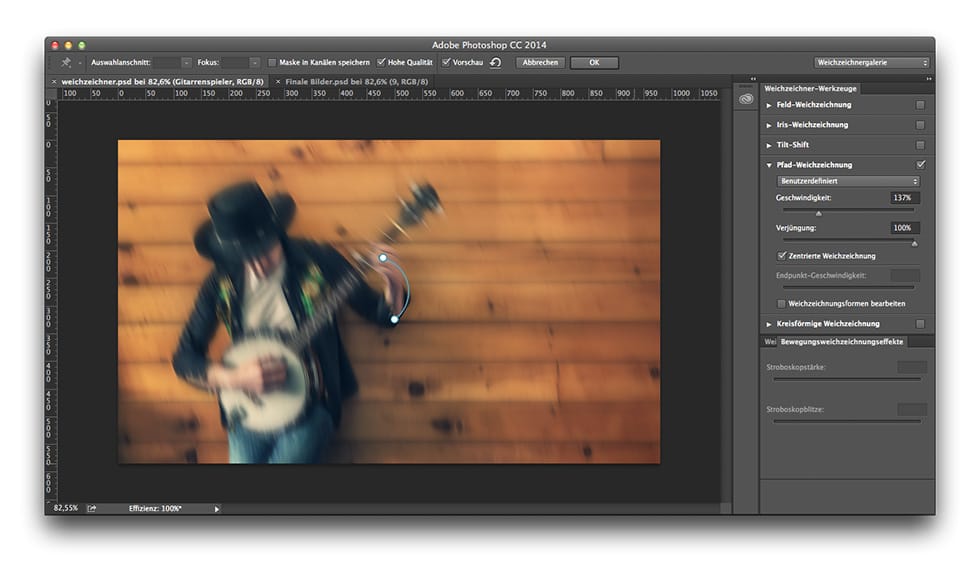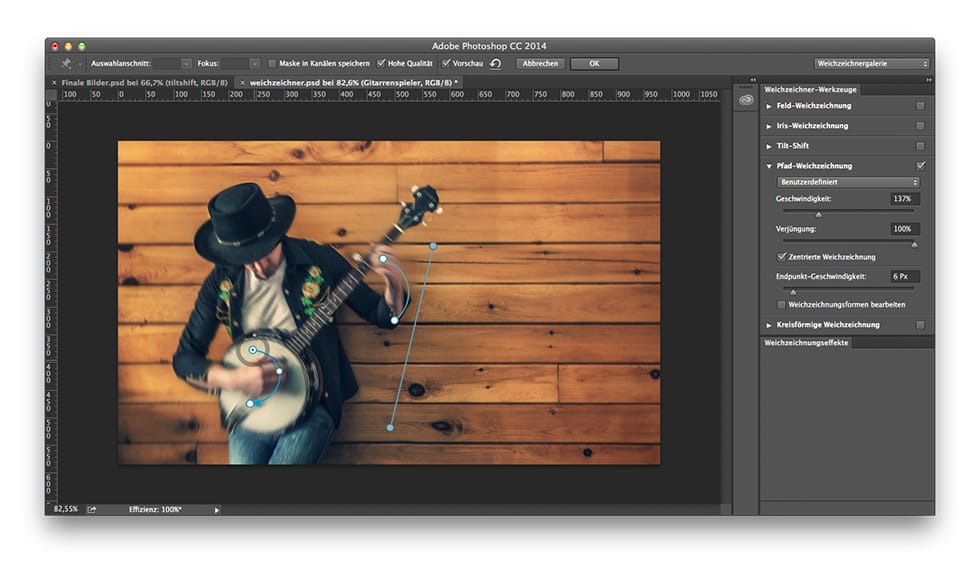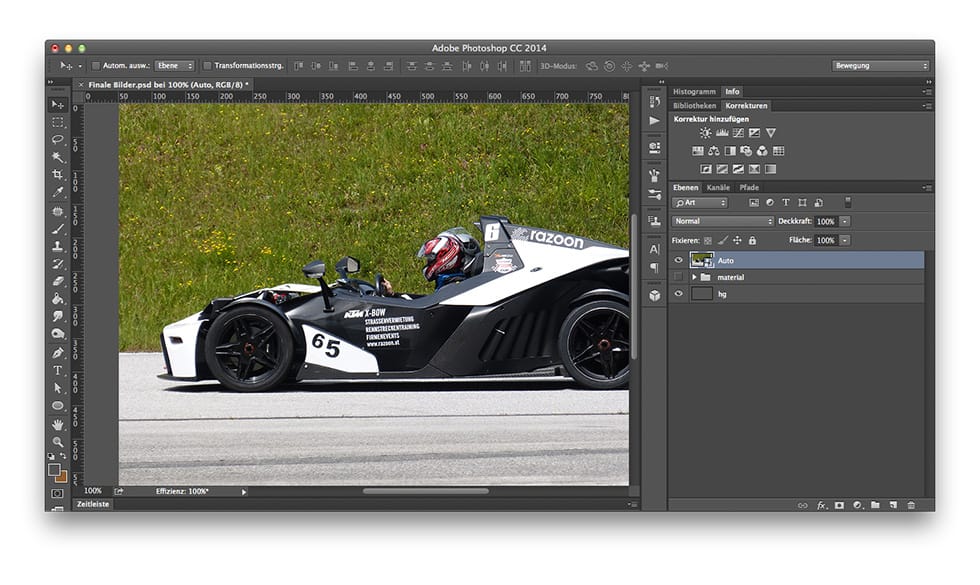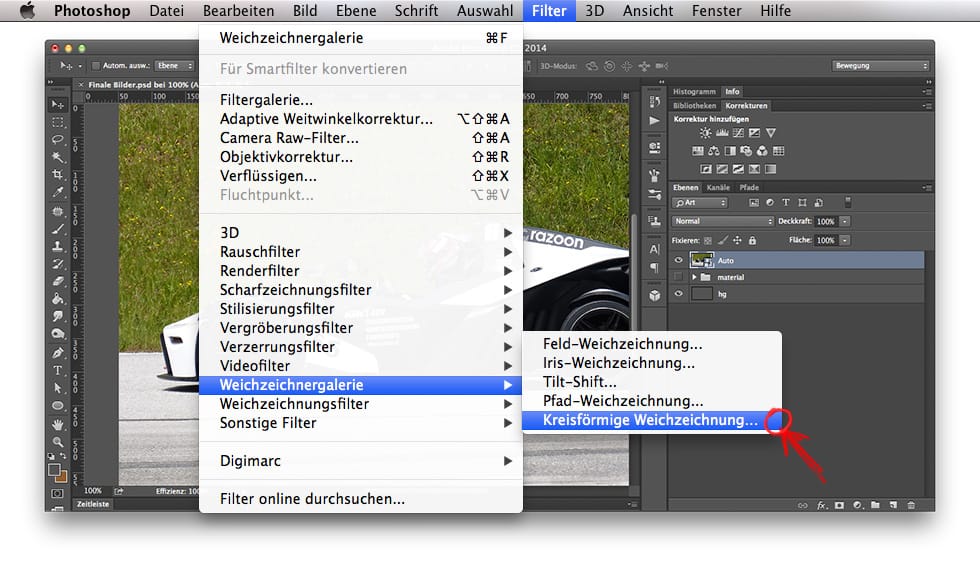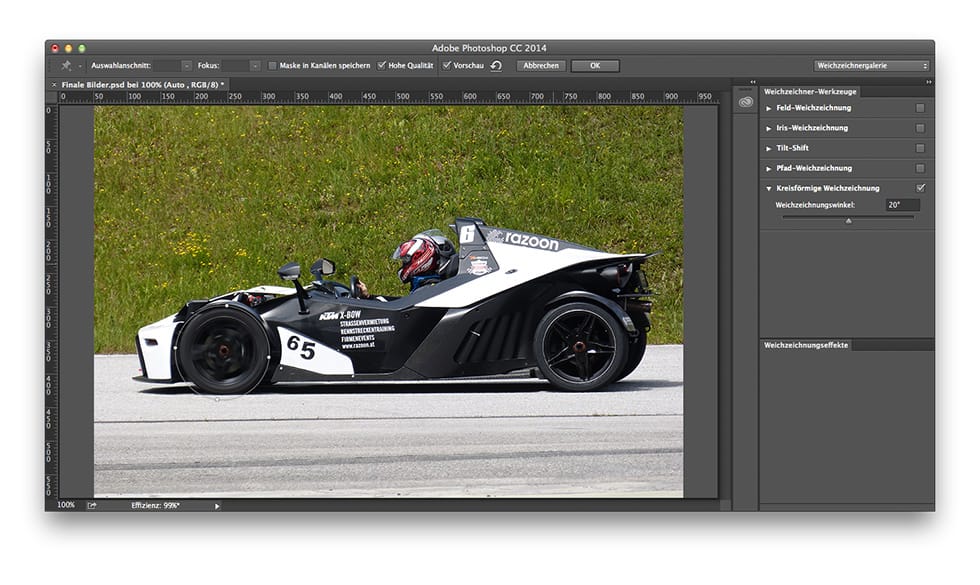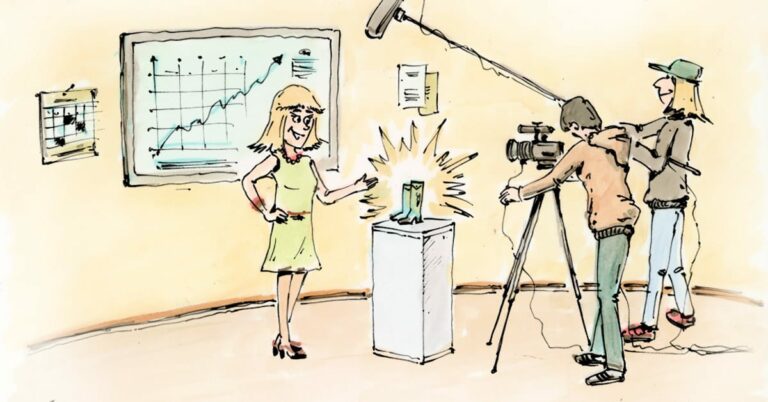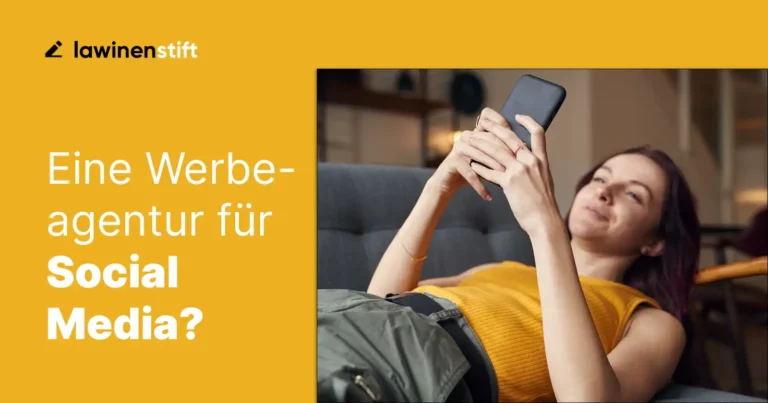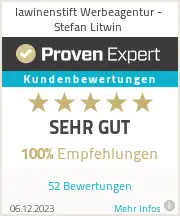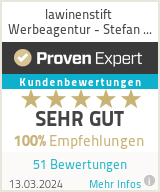Der letzte Teil des Tutoriums über die Weichzeichnergalerie behandelt zwei weitere Funktionen, mit denen sich überraschende Effekte erzielen lassen. Viel Spaß beim Ausprobieren!
Pfad-Weichzeichnung
Mit den Pfadweichzeichnungseffekten kann man Bewegungsunschärfen entlang eines Pfades erstellen. Man kann dabei die Form und den Grad der Weichzeichnung steuern. Photoshop erstellt automatisch ein Composite der Effekte mehrerer Pfadweichzeichnungen, die man auf ein Bild anwendet.
Meiner Meinung nach ist dies ist das mächtigste Werkzeug aus der Weichzeichnergalerie.
Beispiel:
1.) Als Erstes öffnen wir Photoshop und importieren unser Bild.
2.) Danach wählen wir unter Filter – Weichzeichnergalerie – Pfad-Weichzeichnung.
3.) Nun öffnet sich ein neuer Reiter mit den Weichzeichner-Werkzeugen und es wird der standardmäßige Weichzeichnungs-Pfad platziert. Man sollte kontrollieren, ob bei Pfad-Weichzeichnung ein Haken gesetzt ist.
Im Weichzeichner-Werkzeuge-Bedienfeld legt man als Erstes die Art des anzuwendenden Weichzeichners fest:
Einfacher Weichzeichner (Standard Weichzeichner) oder Synchronisierung mit rückseitigem Blitz (Blitz auf 2. Verschlussvorhang). Bei Synchronisierung mit rückseitigem Blitz wird der Effekt eines Blitzes simuliert, der am Ende einer Belichtung ausgelöst wird.
Nach eigener Bearbeitung ändert sich die Pfad-Weichzeichnung in benutzerdefiniert.
4.) Zwischen zwei gesetzten Pins wird automatisch ein zusätzlicher Pin gesetzt, der für die Krümmung verantwortlich ist. Die Pfade und Pins werden blau dargestellt
Es gibt nun folgende Einstellmöglichkeiten:
Den Regler Geschwindigkeit, der die Stärke des Pfadweichzeichners auf das Bild anwendet. (Die Geschwindigkeitseinstellung wird auf alle Pfadweichzeichner im Bild angewendet.)
Den Regler Verjüngung, der den Verjüngungswert angibt. Mit einem höheren Verjüngungswert wird der Weichzeichnungseffekt allmählich verringert.
Bei Bedarf kann man die Zentrierte Weichzeichnung deaktivieren. Man sollte diese Option deaktivieren, wenn man eine zielgerichtetere Bewegungsweichzeichnung anwenden möchte.
In dem Beispiel wurde für die rechte Hand begonnen, eine Bewegungsunschärfe zu erzeugen.
5.) Als Nächstes wurde in unserem Beispiel ein weiterer Pfad für die linke spielende Hand gezeichnet. Hier wurde wieder eine Endpunkt-Geschwindigkeit hinzugefügt und dadurch eine Bewegungsunschärfe erzeugt.
6.) Abschließend wurde ein weiterer Pfad gezeichnet, um die Weichzeichnung aus der linken Bildhälfte zu entfernen.
Hinweis:
Optional kann man die Hilfslinien für Weichzeicherformen sichtbar machen, indem man bei Weichzeichnungsformen bearbeiten, einen Haken setzt. Diese werden dann rot dargestellt. Doppelklicken auf einen Endpunkt macht die Hilfslinien für die Weichzeichnerform sichtbar. Es gibt auch die Möglichkeit, Bewegungsweichzeichnereffekte wie Stroboskopstärke und Stroboskopblitze per Regler zu verwenden.

Hier das abschließende Ergebnis: dem Banjospieler wurde Leben eingehaucht.
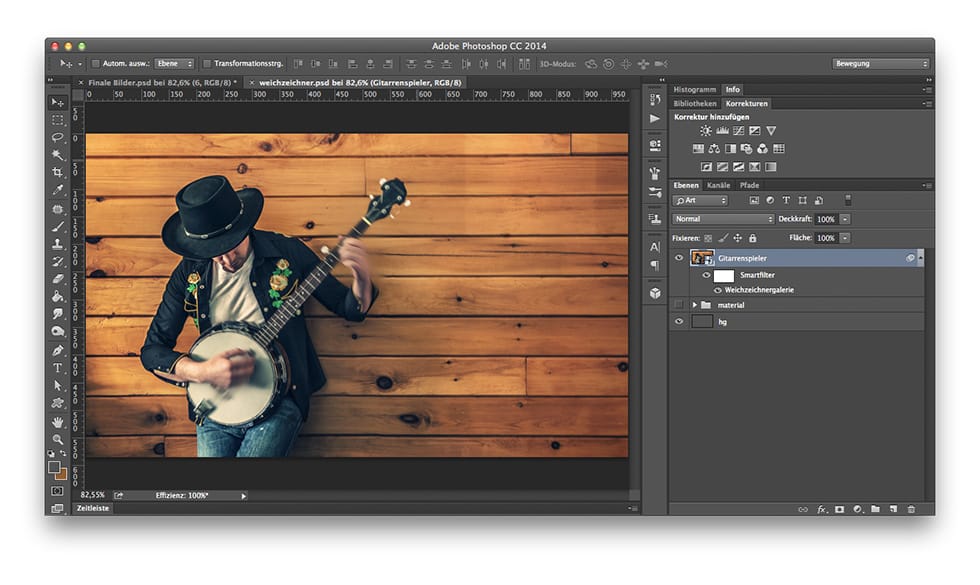
Kreisförmige Weichzeichnung
Der Effekt, Kreisförmige Weichzeichnung, ist eine radiale Weichzeichnung, wodurch das Bild um einen oder mehrere Punkte gedreht wird.
Mit der Vorschaufunktion, lassen sich in Echtzeit die Mittelpunkte, Größe, Form und andere Einstellungen der Weichzeichnung festlegen. Dieser Effekt wird in Grad angegeben. Die Vorschau kann per Klick deaktiviert werden und die Qualität kann für bessere Ergebnisse erhöht werden.
Für die Kreisförmige Weichzeichnung sind folgende Überlagerungssteuerungen verfügbar und können justiert werden:
a) Drehpunkt b) Weichzeichnungsring c) Weichzeichnungsgriffe d) Ellipsengriffe.
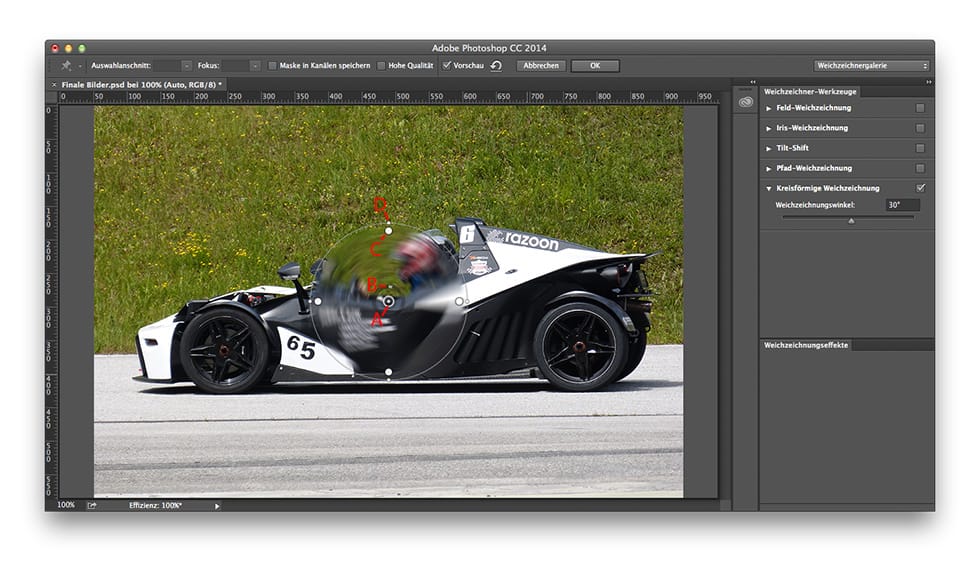
Möchte man eine neue kreisförmige Weichzeichnung hinzufügen, klickt man in den gewünschten Bereich (gekennzeichnet durch ein Pin und + Zeichen).
Zum Löschen bei ausgewählter kreisförmiger Weichzeichnung die Entf-Taste drücken.
Die Ellipse kann gleichmäßig skaliert werden, indem man die Begrenzung der Ellipse zieht.
Man kann auch verschieben und kopieren.
Beispiel:
Bei unserem Sportwagen sollen die Räder eine Bewegung bekommen.
1.) Als Erstes öffnen wir Photoshop und importieren unser Bild.
2.) Anschließend geht man unter Filter – Weichzeichnergalerie – Kreisförmige Weichzeichnung.
3.) Nun öffnet sich ein neuer Reiter mit den Weichzeichner-Werkzeugen. Hier bei Kreisförmige Weichzeichnung sollte ein Haken gesetzt sein.
Man hat wieder die Wahl (Pfad-Weichzeichnung) bei den Bewegungsweichzeichnungseffekten: zwischen Stroboskopstärke, Stroboskopblitzen und Stroboskopdauer. Diese Reglereinstellungen wurden jedoch hier nicht eingesetzt.
4.) Jetzt können wir unseren Filter an der gewünschten Stelle platzieren und die Überlagerungssteuerungen richtig einstellen. In unseren Fall in der Mitte der Felge.
Dann noch mit OK bestätigen.
5.) Das Ergebnis des linken Rades kann sich sehen lassen. Zum Vergleich: das rechte Rad ohne Effekt.
Für ein komplettes Ergebnis könnte man nun den erstellten Effekt kopieren und auch an den anderen Felgen platzieren.
Probiert es einfach mal aus, die neue Weichzeichnergalerie kann sich in jedem Fall sehen lassen.