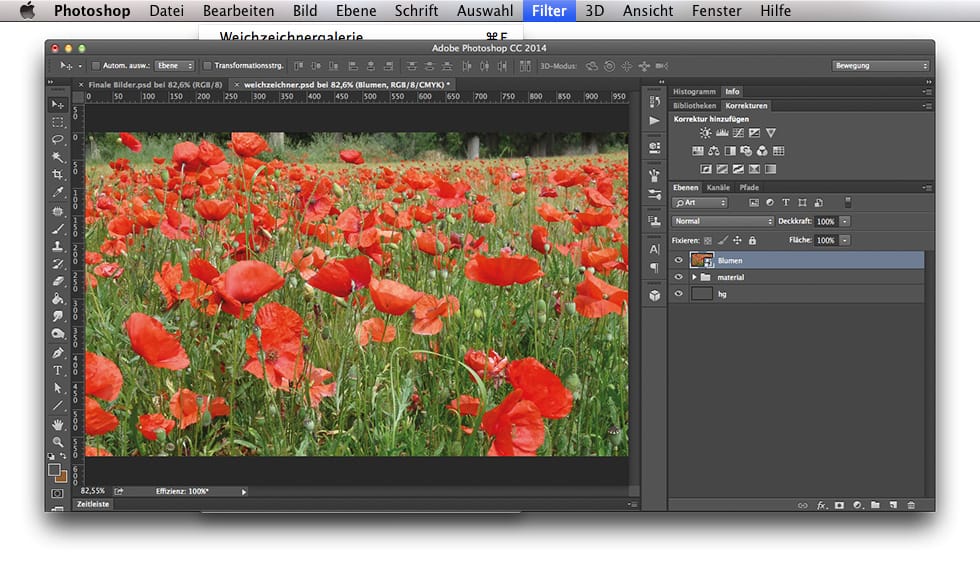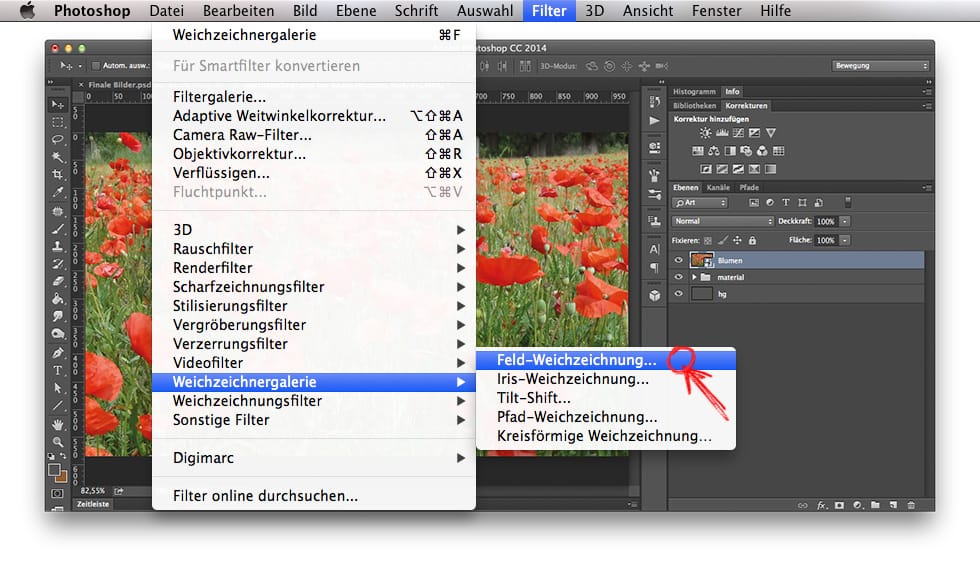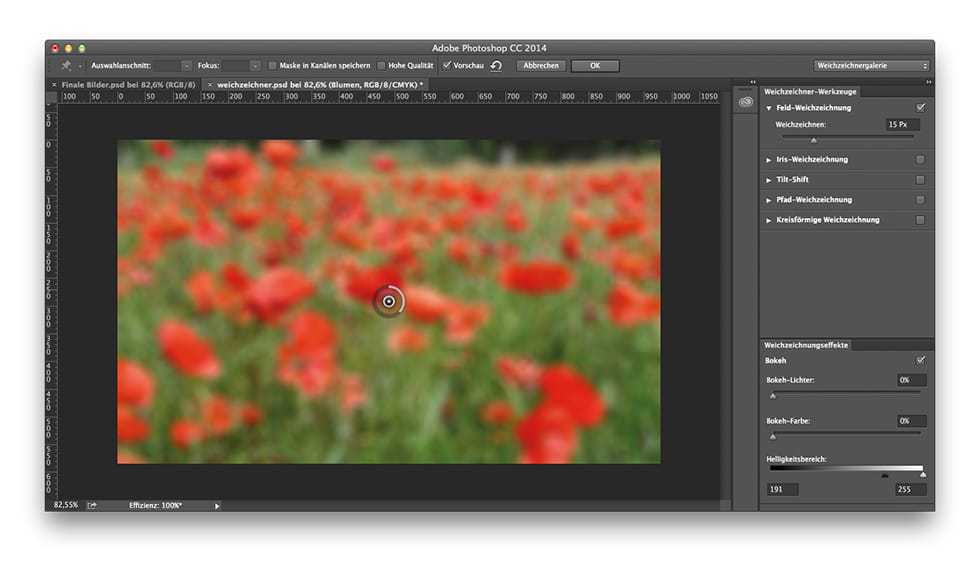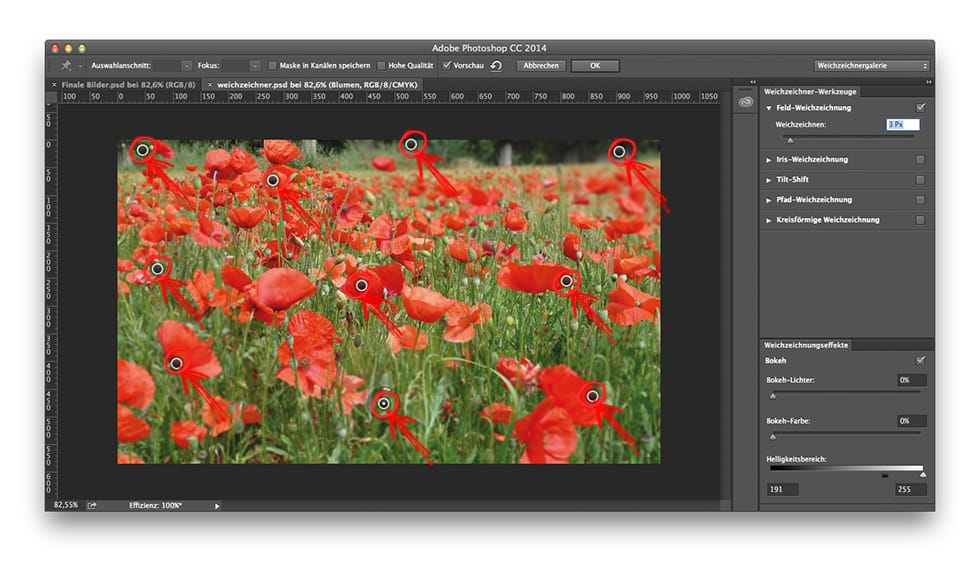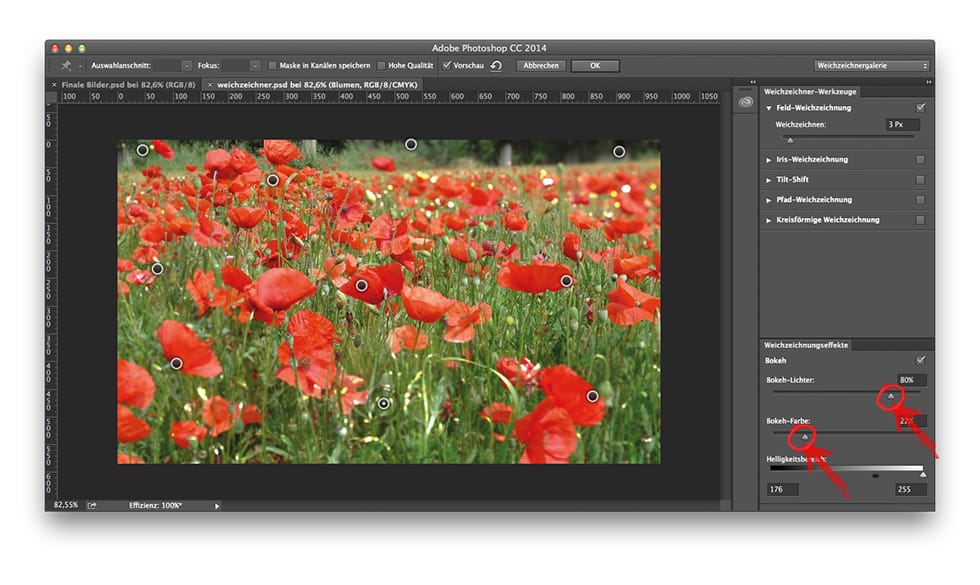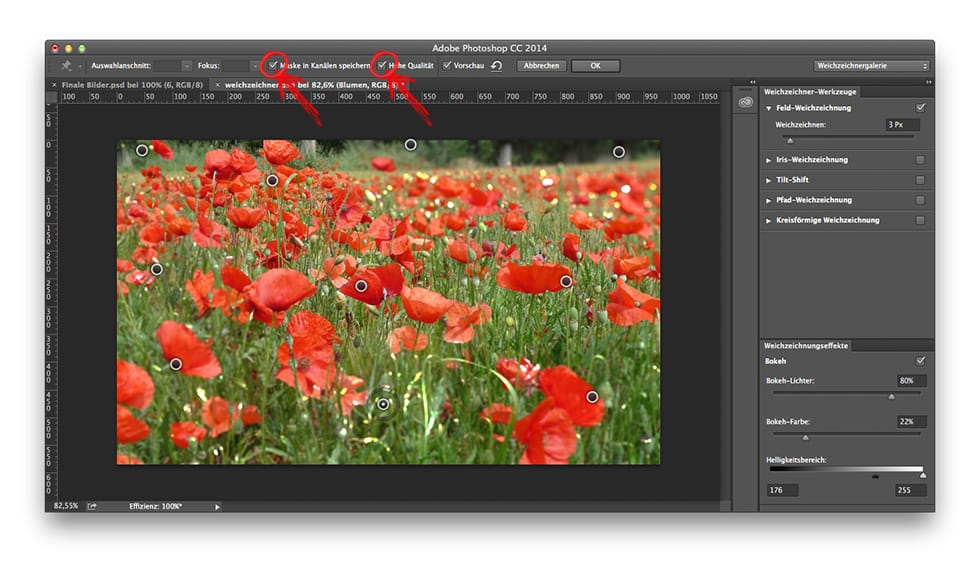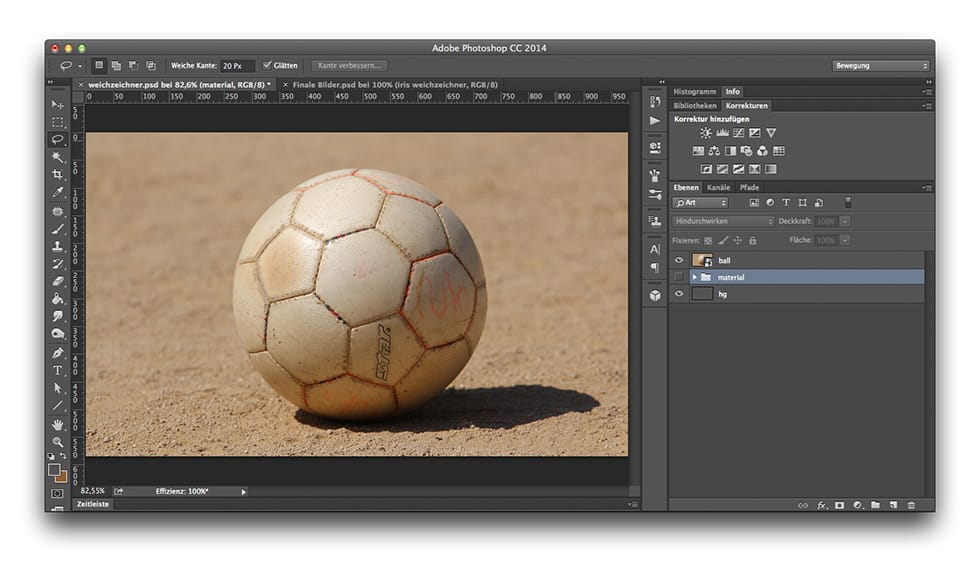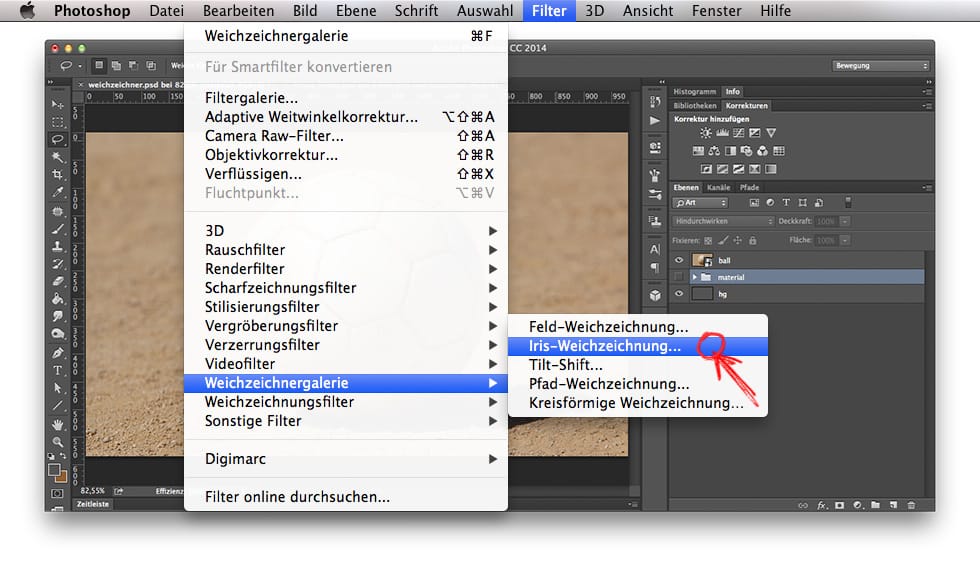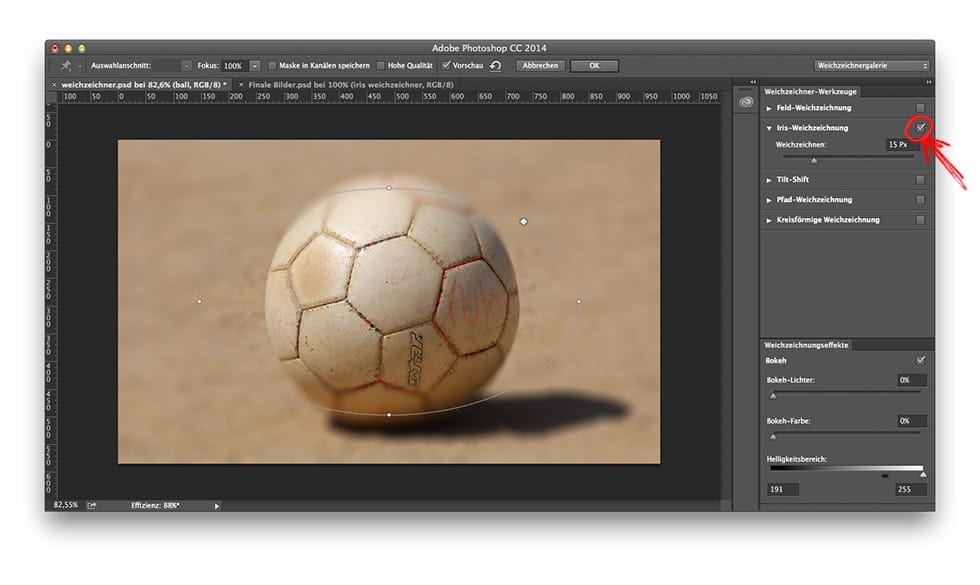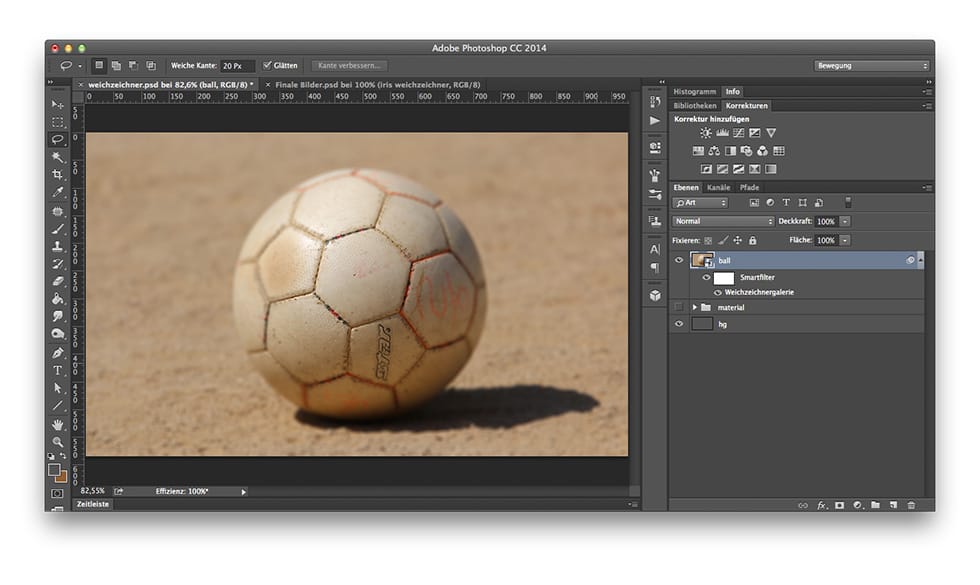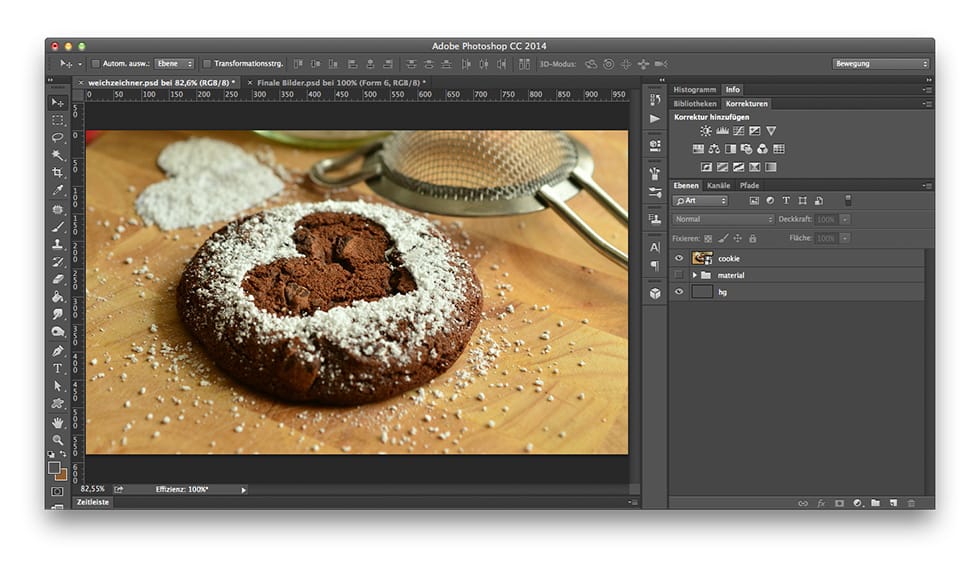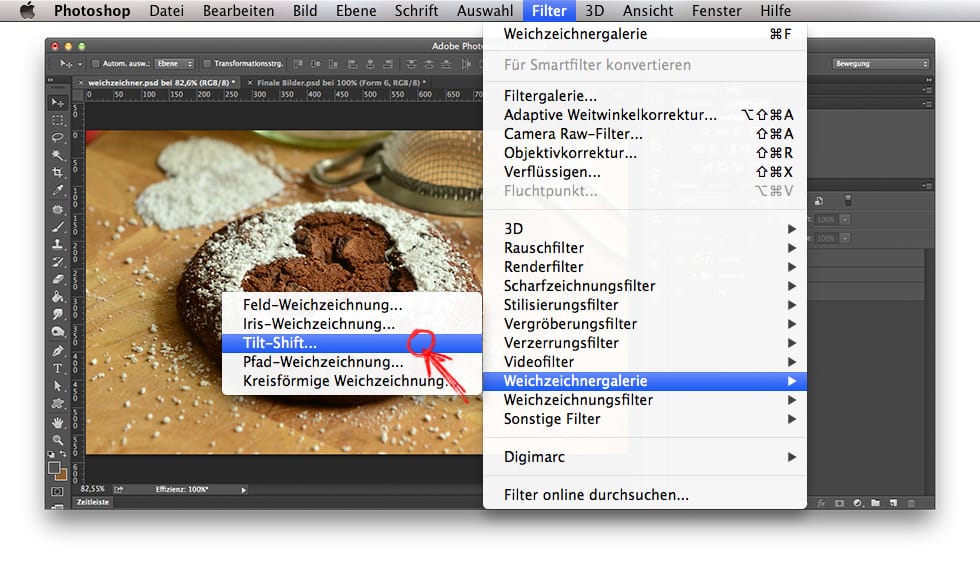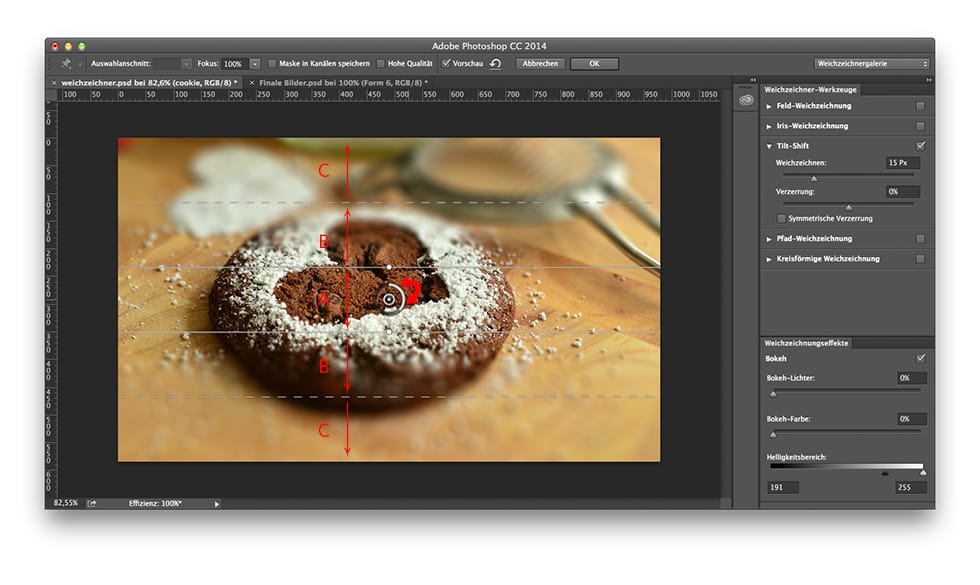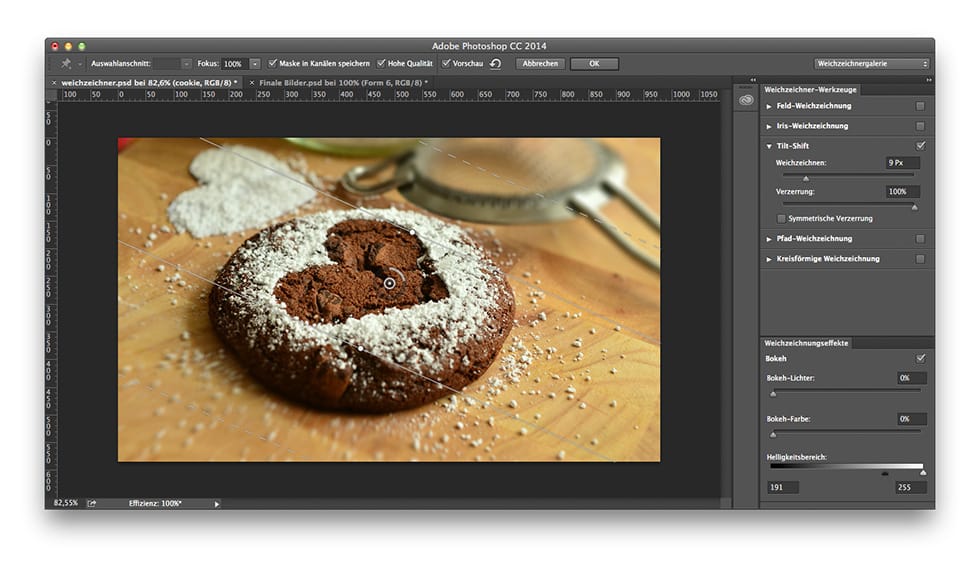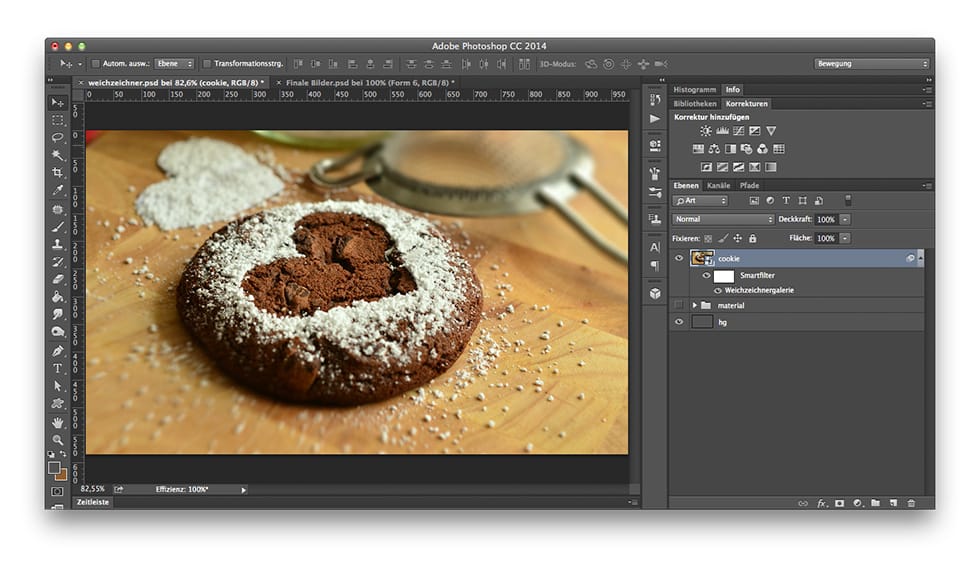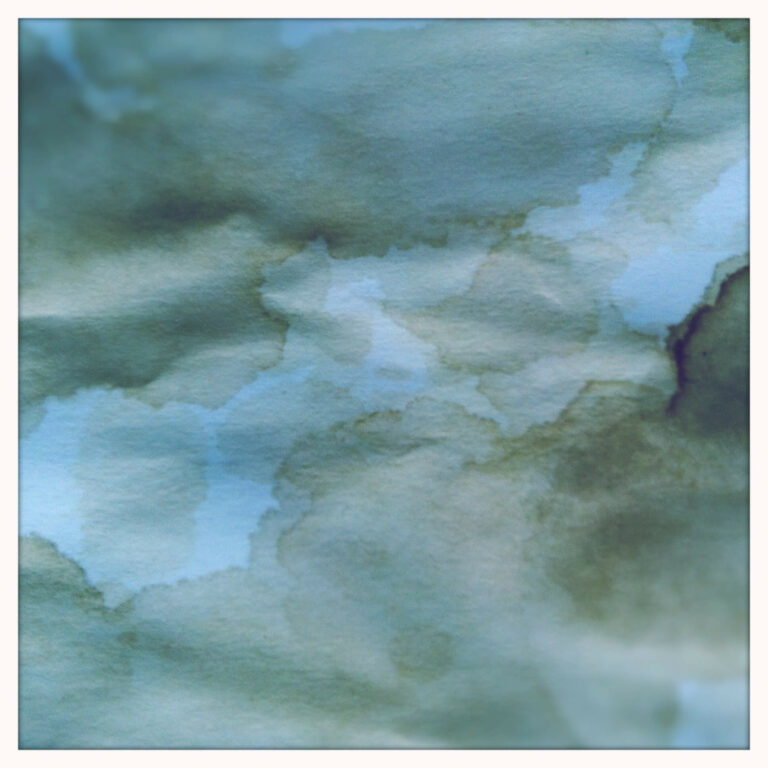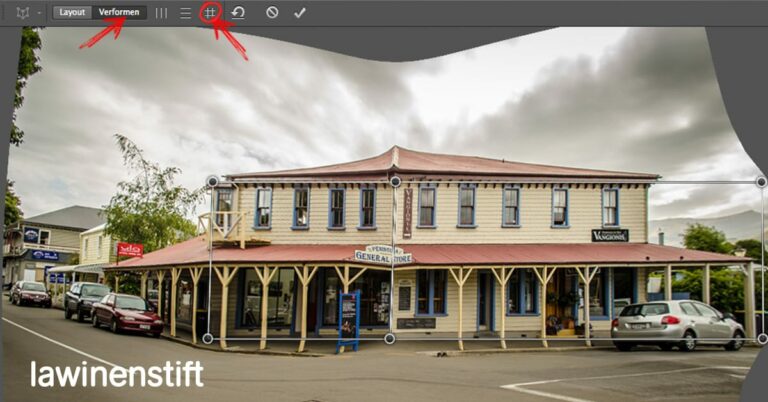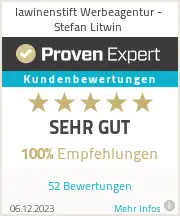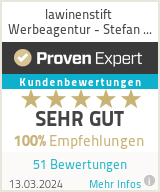Im Juni 2014 kam zu den bekannten Weichzeichnungsfiltern die neue Weichzeichner-Galerie hinzu. Sie beinhaltet fotografische Unschärfe-Effekte und erweitern die Photoshop – Weichzeichnungsfilter um viele Möglichkeiten. Die intuitiven Steuerelemente können direkt auf der Arbeitsfläche genutzt werden. Genialer Weise kann man sie auch einem Smartobjekt unterordnen.
Die neuen Filter sind:
Feld-Weichzeichnung, Iris-Weichzeichnung, Tilt-Shift, Pfad-Weichzeichnung und die Kreisförmige Weichzeichnung.
Feld-Weichzeichnung
Mit der Feld-Weichzeichnung kann man einen Weichzeichnungsverlauf erstellen, in dem man mehrere Pins mit unterschiedlichen Weichzeichnungspunkten mit verschiedenen Weichzeichnungsstärken definiert. Dadurch kann zum Beispiel ein Fokuspunkt mit Unschärfen im gewünschten Bildbereich erzeugt und Objekte näher ins Blickfeld gerückt werden.
Durch die Taste „M“ kann man sich jederzeit die Weichzeichnermaske anzeigen lassen, die auf das Bild angewendet wird. Schwarze Bereiche werden nicht unscharf dargestellt, während hellere Bereiche die Stärke der Weichzeichnung anzeigen, die auf das Bild angewendet wurde.
Beispiel:
1.) Wir öffnen Photoshop und importieren unser Bild.
2.) Danach wählen wir unter Filter – Weichzeichnergalerie – Feld-Weichzeichnung.
3.) Nachdem sich ein neuer Reiter mit den Weichzeichner-Werkzeugen geöffnet hat, sollte man prüfen, ob das Kontrollkästchen aktiviert ist. Nun hat man die Möglichkeit, mit dem voreingestellten Pin, dem gesamten Bild eine Weichzeichnung zu geben.
4.) Der Clou ist allerdings die Tatsache, dass man mehrere Pins mit unterschiedlichen Graden der Weichheit setzen kann und somit einen Weichzeichnungsverlauf erstellen kann.
5.) Um dem Ganzen noch ein wenig Glanz zu verleihen, kann man zusätzlich die Weichzeichnungseffekte nutzen. Hier gibt es dann die Einstellmöglichkeiten für Bokeh-Lichter, Bokeh-Farbe und den Helligkeitsbereich.
6.) Als letzten Schritt kann man dann die Weichzeichnung als Maske in den Photoshop-Kanälen abspeichern. Vorher sollte man die Qualität auf hoch stellen, um die besten Ergebnisse zu erzielen.
7.) Nach Betätigung der OK-Taste sieht das fertige Ergebnis so aus.
Iris-Weichzeichner
Die Iris-Weichzeichnung wird verwendet, um unabhängig von der verwendeten Kamera oder dem verwendeten Objektiv, einen flachen Schärfentiefeneffekt auf dem Bild zu simulieren. Man kann auch mehrere Fokuspunkte definieren, ein Effekt, der sich mit traditionellen Kameratechniken fast nicht erzielen lässt. Mit dieser Art der Weichzeichnung, lenkt man die Aufmerksamkeit des Betrachters auf einen ganz bestimmten Punkt.
Beispiel:
1.) Als Erstes öffnen wir Photoshop und importieren unser Bild.
2.) Danach wählen wir unter Filter – Weichzeichnergalerie – Iris-Weichzeichnung.
3.) Nachdem sich ein neuer Reiter mit den Weichzeichner-Werkzeugen geöffnet hat, sollte man prüfen, ob das Kontrollkästen aktiviert ist. Auf dem Bild wird der standardmäßige Iris-Weichzeichnungs-Pin nun platziert.
Möchte man weitere Weichzeichnungs-Pins hinzuzufügen, klickt man einfach den gewünschten Bereich (gekennzeichnet durch ein Pin und + Zeichen).
In unserem Fall des Ball-Motivs ist das aber nicht notwendig.
4.) Nun kann man die Qualität auf hoch setzen und einen Haken bei „Maske in Kanälen speichern“ setzen.
Anschließend richten wir unseren Fokus aus, in dem wir die Griffe ziehen, um sie zu verschieben und die verschiedenen Bereiche neu zu definieren. Dann zieht man den Weichzeichnungsgriff, um die Weichzeichnung zu erhöhen oder zu verringern. Man kann auch das Weichzeichner-Werkzeuge-Bedienfeld verwenden, um einen Weichzeichnungswert festzulegen.
a) Scharfer Bereich b) Übergangsbereich c) Unscharfer Bereich
5.) Dann noch mit OK bestätigen und man ist am Ziel.
Tilt-Shift
Der Tilt-Shift-Effekt wird verwendet, um ein Bild zu simulieren, das mit einem Tilt-Shift-Objektiv aufgenommen wurde. Bei dieser speziellen Weichzeichnung wird der scharfe Bereich definiert und dann an den Kanten weichgezeichnet. Der Tilt-Shift-Effekt kann verwendet werden, um Fotos von Miniaturobjekten zu simulieren.
Beispiel:
1.) Als Erstes öffnen wir Photoshop und importieren unser Bild.
2.) Danach wählen wir unter Filter – Weichzeichnergalerie – Tilt-Shift.
3.) Nach dem Öffnen wird der standardmäßige Tilt-Shift-Weichzeichnungs-Pin platziert. Möchte man weitere Weichzeichnungs-Pins hinzufügen, klickt man im Bild den gewünschten Bereich an (gekennzeichnet durch ein Pin und + Zeichen).
Man kann nun mit dem Cursor die horizontalen Linien verschieben, bis der Anwendungsbereich für den Effekt die gewünschte Größe hat. Mit dem Weichzeichner-Schieberegler kann man den Grad der Unschärfe anpassen. Alternativ wieder den Weichzeichnungsgriff ziehen oder um verschiedene Bereiche zu definieren die Linien und Griffe verschieben und drehen.
a) Scharfer Bereich b) Übergangsbereich c) Unscharfer Bereich
4.) Nach dem man dann den gewünschten Effekt eingestellt hat, sieht das Ganze so aus.
5.) In diesem Beispiel verzichten wir diesmal auf die Weichzeichnungseffekte und auch auf eine Verzerrung.
Nach Bestätigung der OK-Taste ist man fertig. Dieses Beispiel ist ein eher untypisches Motiv für den Tilt-Shift-Effekt, da meistens Häuser oder Ähnliches damit bearbeitet werden.
Im nächsten Teil dieses Tutorials werden die beiden ebenfalls sehr spannenden Funktionen Pfad-Weichzeichnung und Kreisförmige Weichzeichnung vorgestellt.