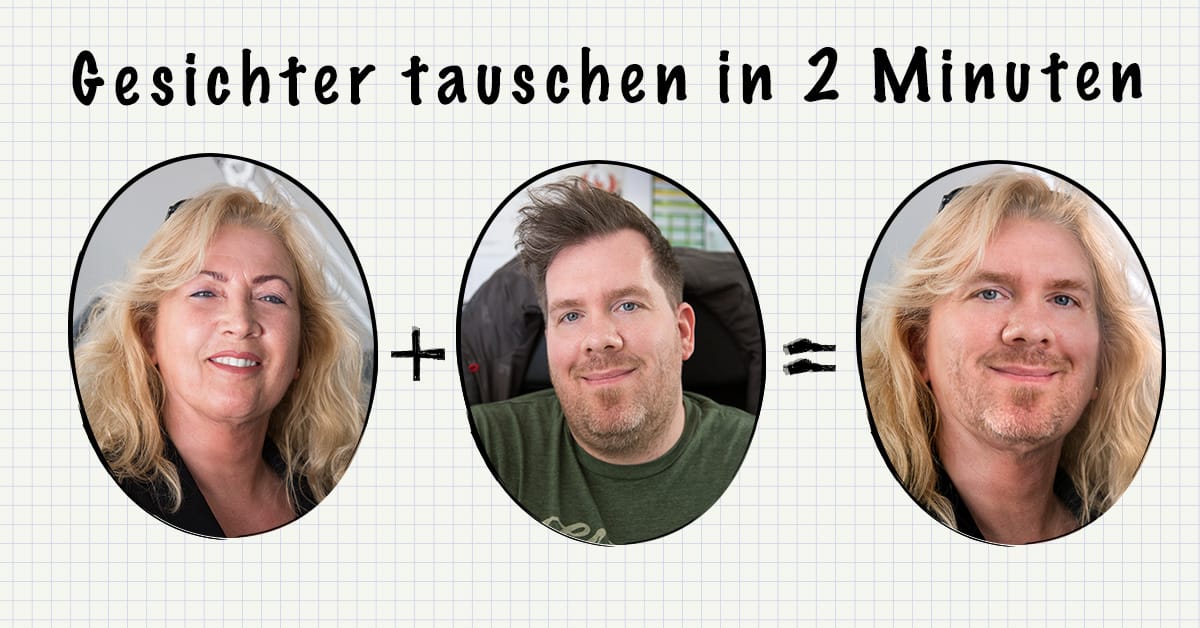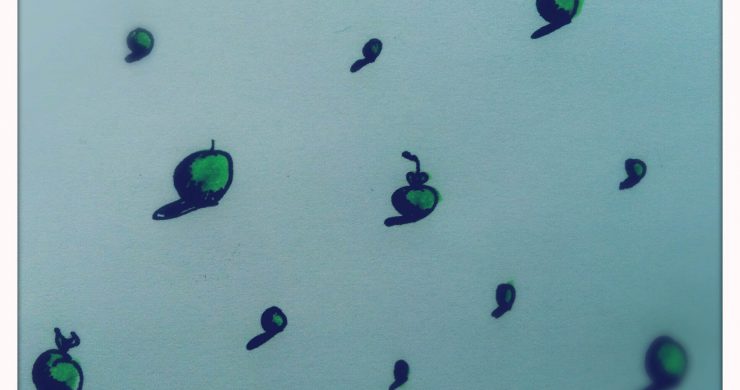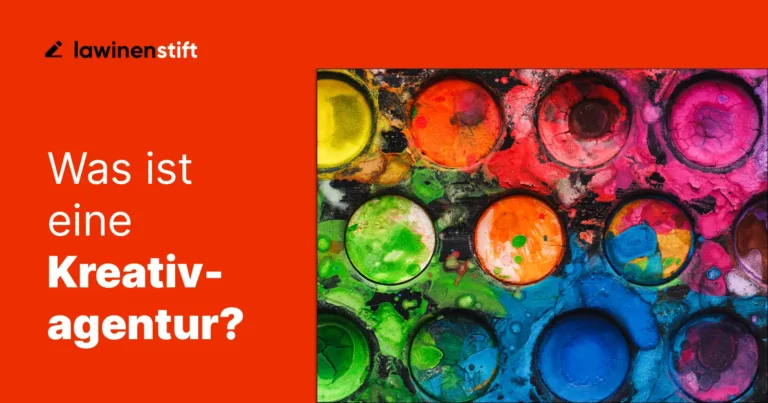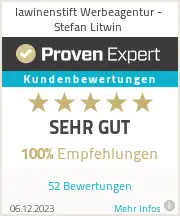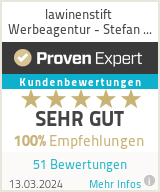Automatisches Überblenden von Ebenen leicht gemacht
Ebenen in Photoshop automatisch überblenden
Schon seit geraumer Zeit gibt es die tolle Funktion bei Photoshop „Ebenen automatisch überblenden“. Vielen dürfte diese noch unbekannt sein, weil sie eher unauffällig hinzugekommen ist.
Mit ihr hat man die Möglichkeit, binnen kürzester Zeit Bilder nahtlos zusammenzufügen.
Das heißt: Bilder werden so ineinander gefügt, dass im entstehenden Gesamtbild nahtlose Übergänge entstehen und die über- und unterbelichteten Bereiche oder Inhaltsunterschiede angepasst werden. Hierzu werden je nach Bedarf Ebenenmasken auf jeder Ebene angewendet.
Übrigens: Die Funktion „Ebenen automatisch überblenden“ steht nur für RGB und Graustufenbilder zur Verfügung. Smartobjekte, Videoebenen, 3D-Ebenen und Hintergrundebenen funktionieren leider nicht.
Welche Einsatzmöglichkeiten gibt es?
Es gibt zahlreiche Einsatzmöglichkeiten für diesen Befehl. Man kann zum Beispiel Bilder mit unterschiedlicher Beleuchtung einer Szene, zu einem Bild überblenden. Oder mehrere Bilder mit jeweils unterschiedlichem Fokus überblenden, um ein zusammengesetztes Bild mit erweitertem Schärfebereich zu erhalten. Man kann aber nicht nur mehrere Aufnahmen einer Szene kombinieren, sondern auch eine Abfolge von Bildern zu einem Panorama zusammenlegen. (Allerdings bietet sich zum Erstellen von Panoramen aus mehreren Bildern eher der Befehl „Photomerge“ an. Zu finden unter: Datei-Automatisieren-Photomerge)
Kleines Beispiel: Bananengesicht
Nachdem man Photoshop geöffnet und ein neues Dokument erstellt hat, geht man folgendermaßen vor:
1.) lädt man unser tolles Bananenbild ein.
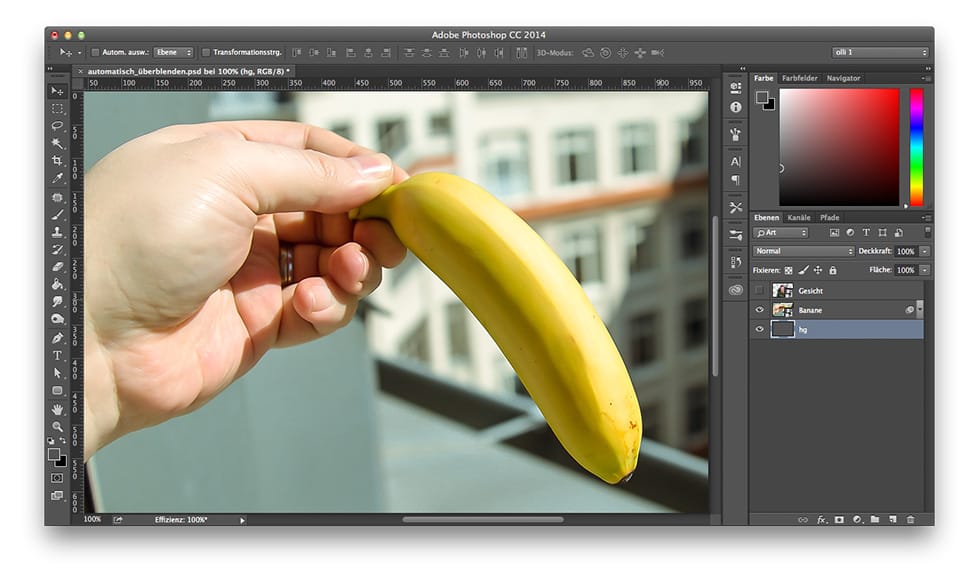
2.) Anschließend sucht man ein Bild eines Gesichtes, in unserem Fall, mich selbst, welches man in die Banane einfügen will.
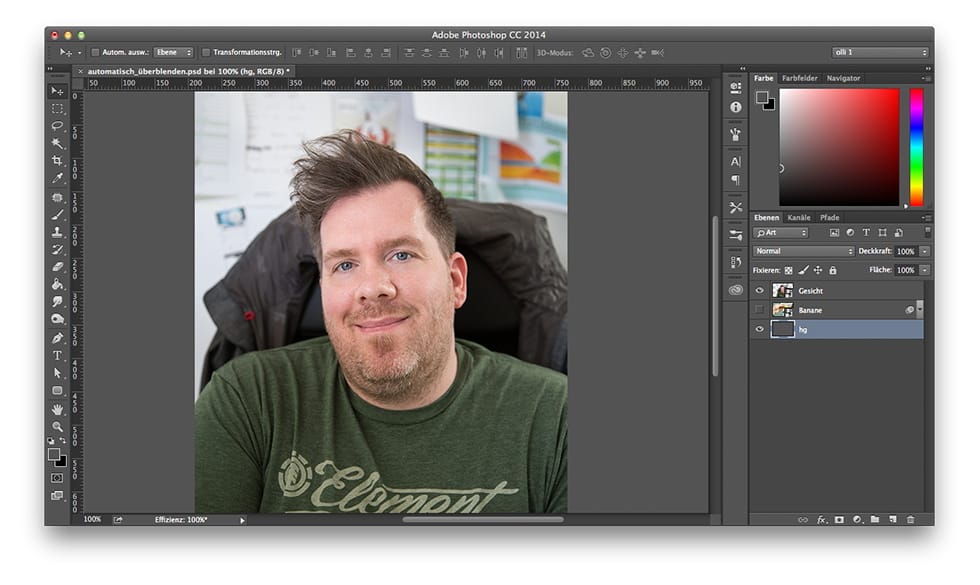
3.) Nun schneidet man mit dem Lasso-Tool das Gesicht aus …
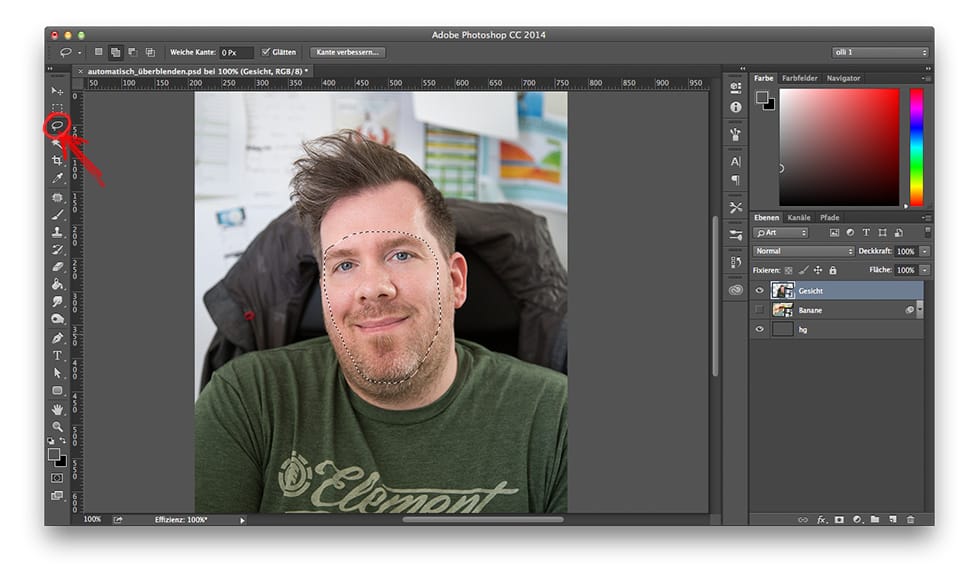
4.) … um es anschließend zu kopieren und wieder einzufügen.
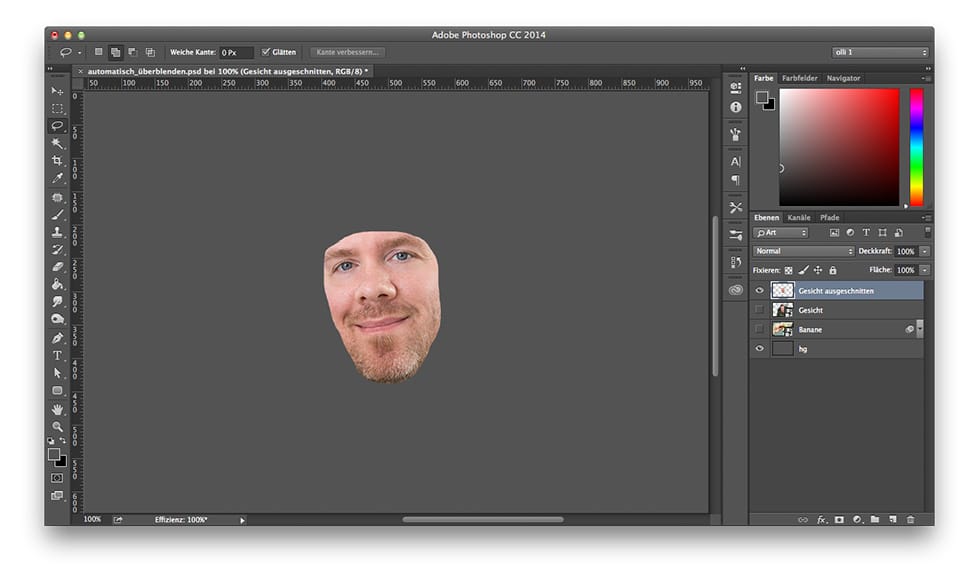
5.) Nun passt man unser ausgeschnittenes Bild (Gesicht) an, indem man es transformiert, horizontal spiegelt und auf die Banane anpasst.
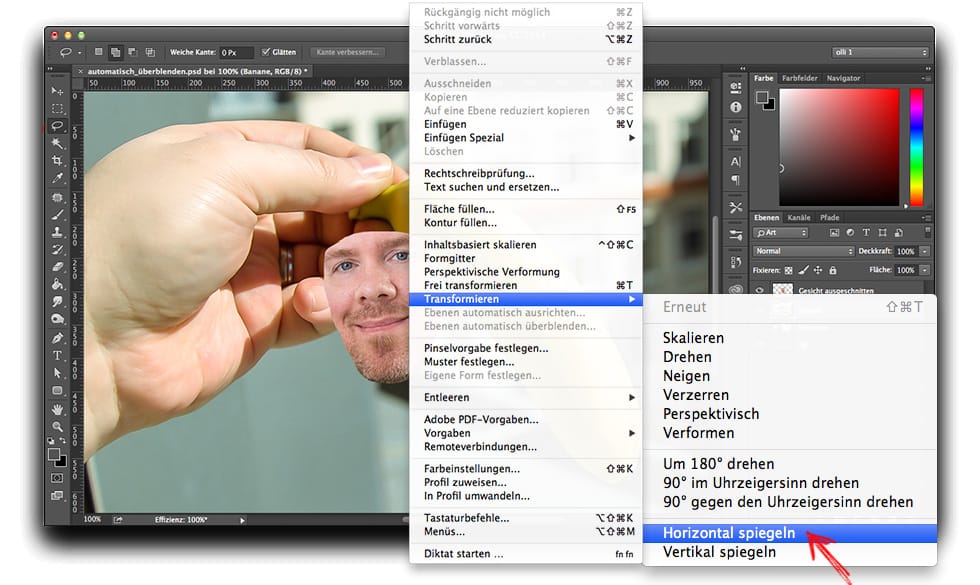
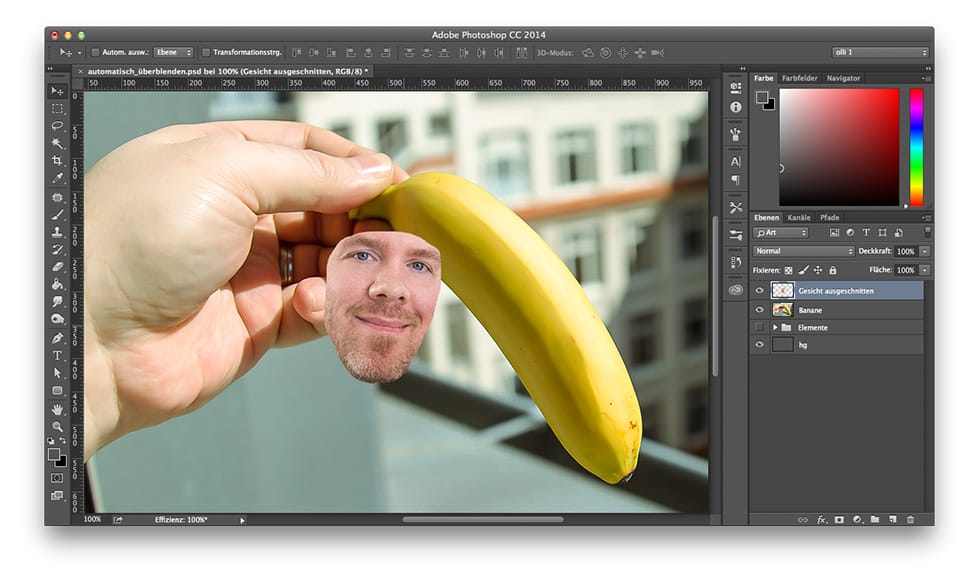
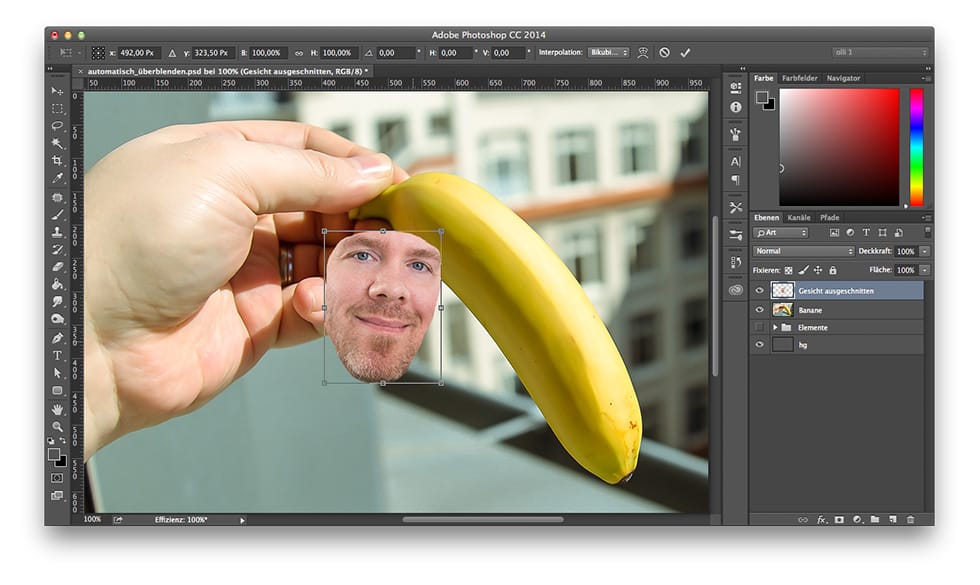
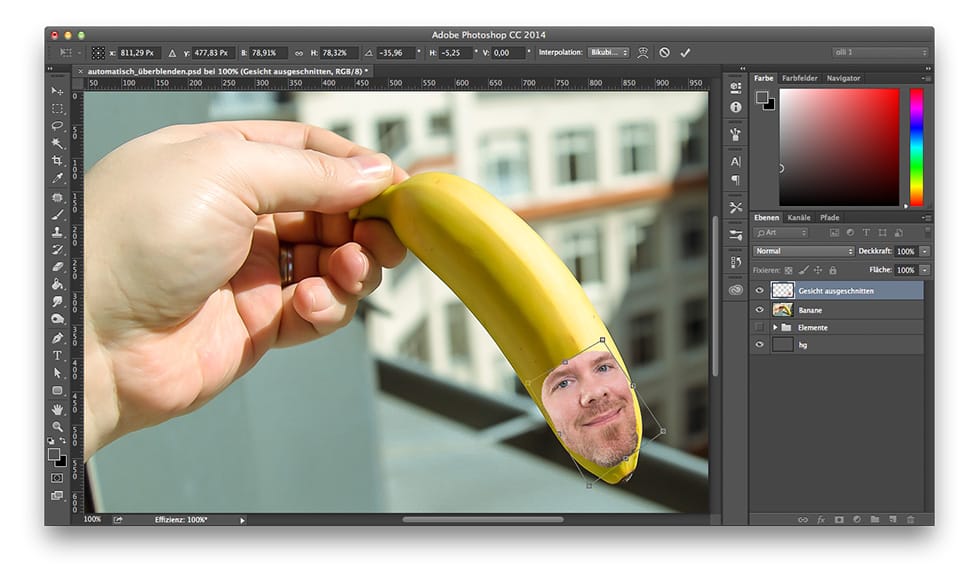
6.) Dann markiert man unser Gesicht mit gedrückter CMD-Taste, (auf die „Gesicht ausgeschnitten Ebene“), kehrt die Auswahl um und erweitert die Auswahl, in unserem Fall um 20 Pixel. Als letztes kehrt man die Auswahl wieder um.
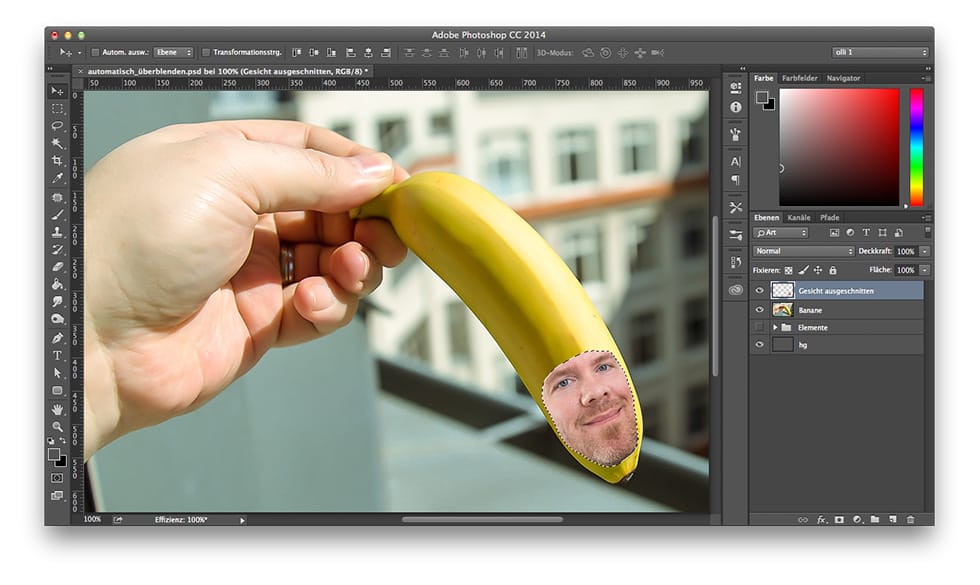
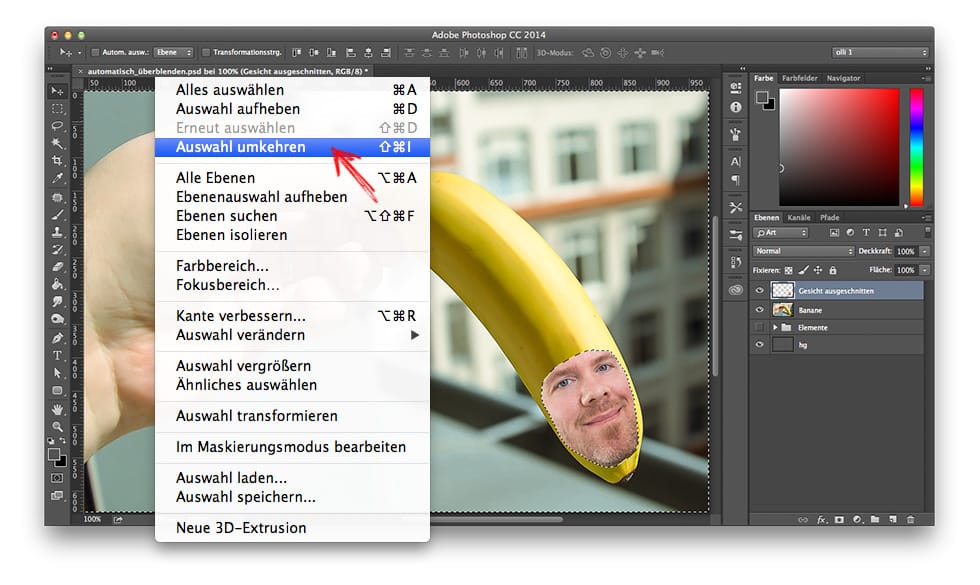
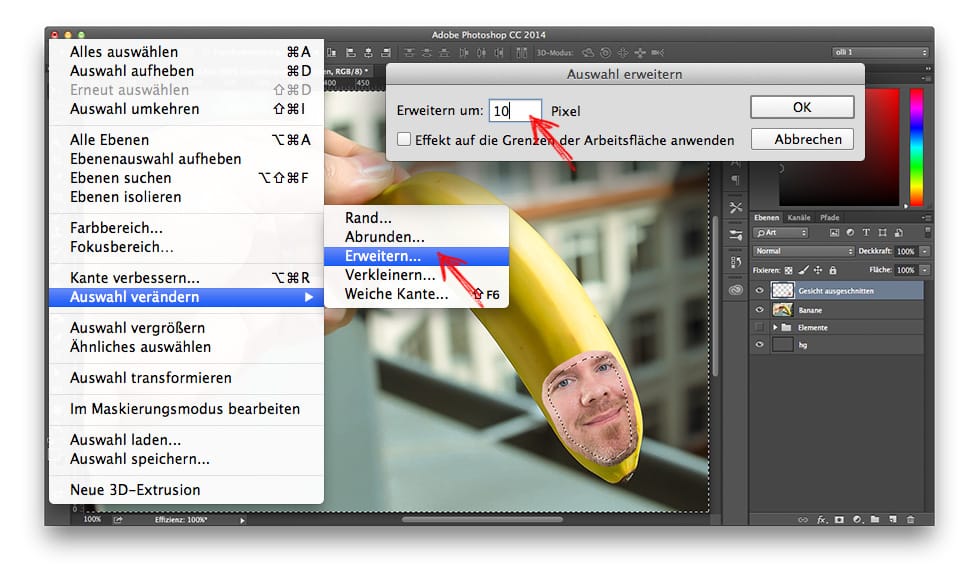
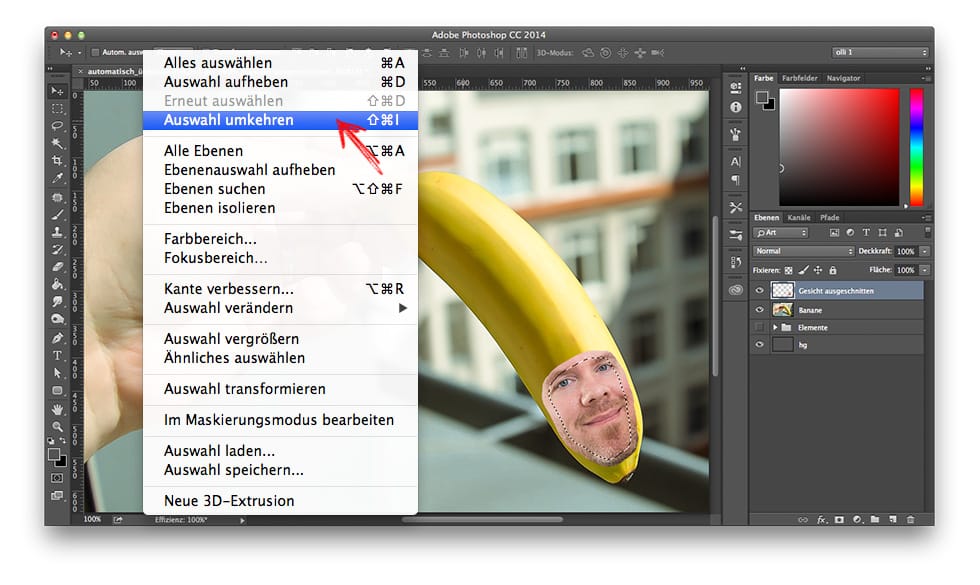
7.) Nun wechselt man auf die Bananen-Ebene und löscht unsere veränderte Markierung.
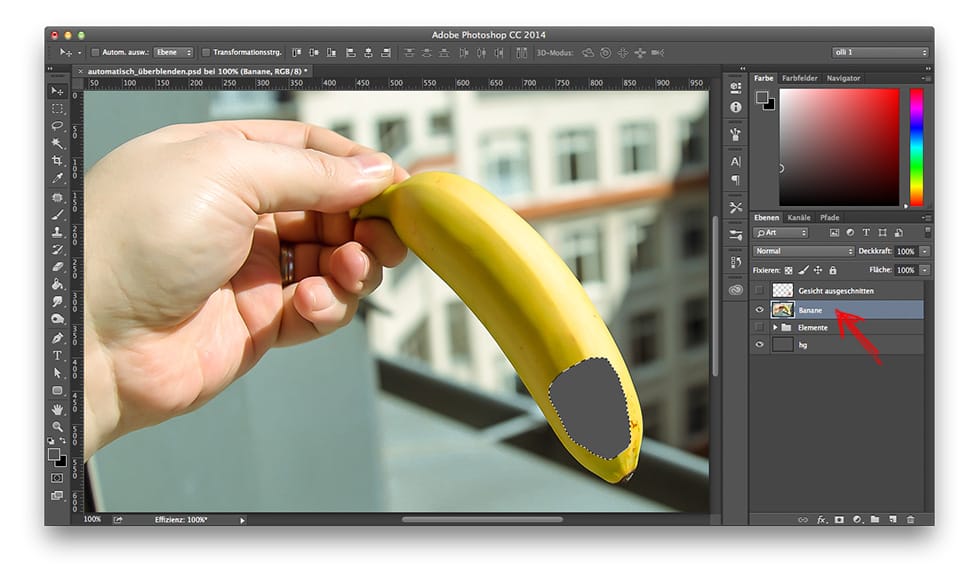
8.) Jetzt braucht man nur noch die Bananen-Ebene und die Gesichtsebene auswählen …
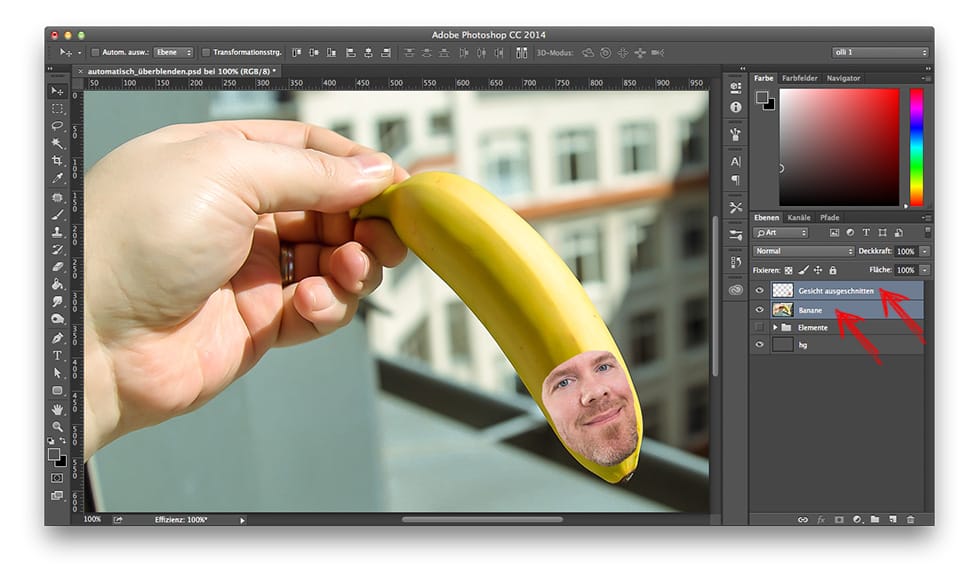
9.) … und unter Bearbeiten-Ebenen automatisch Überblenden-Panorama bestätigen.
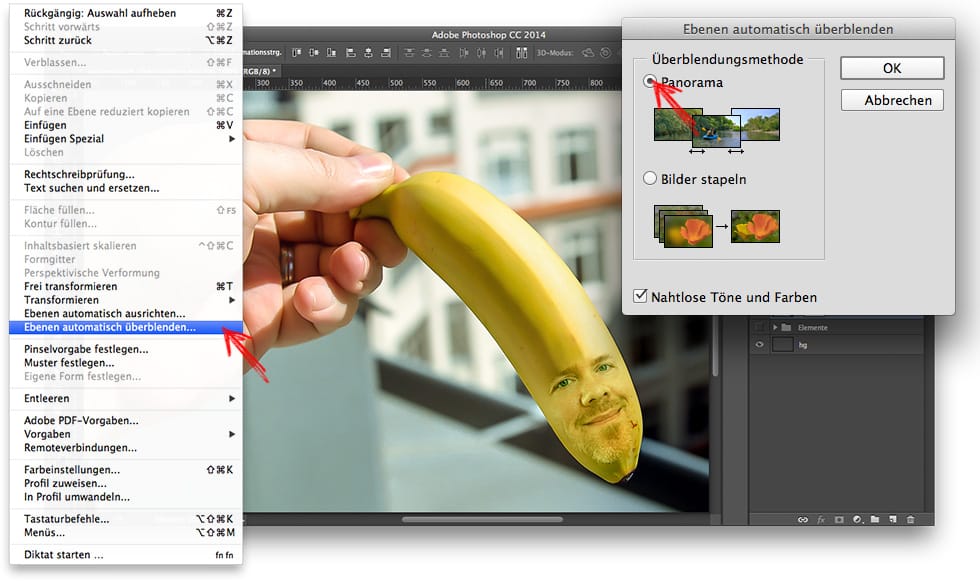
10.) Das Ergebnis ist recht gut für zwei Minuten Arbeit wie ich finde und man kann unsere beiden Ebenen mit dem Tastenbefehl: CMD + e auf eine Ebene reduzieren.
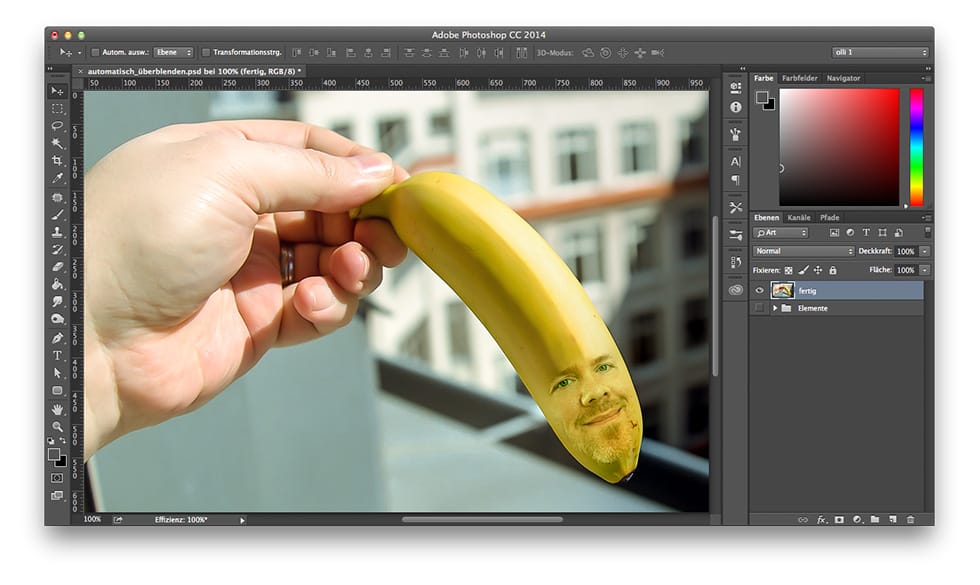
Hier noch ein weiteres Beispiel:
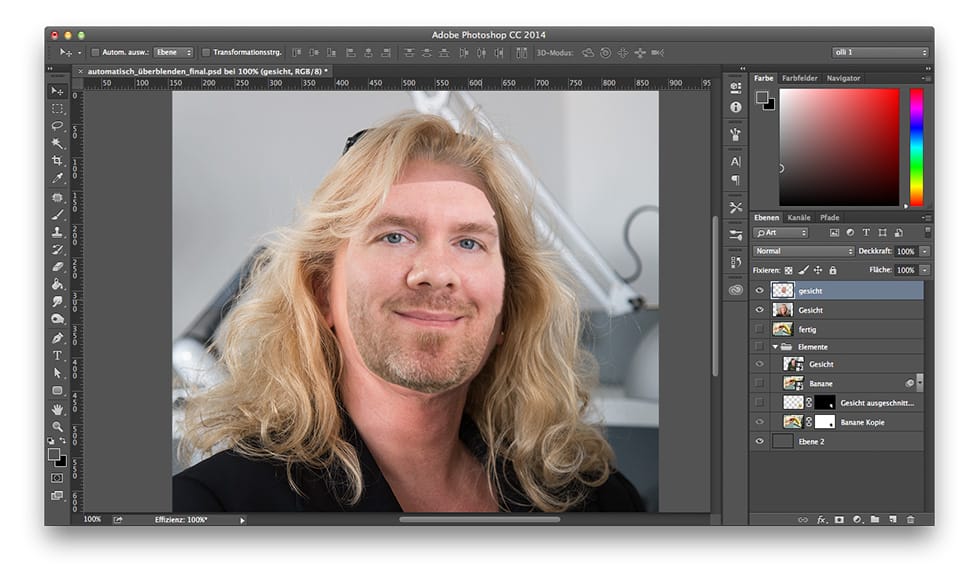
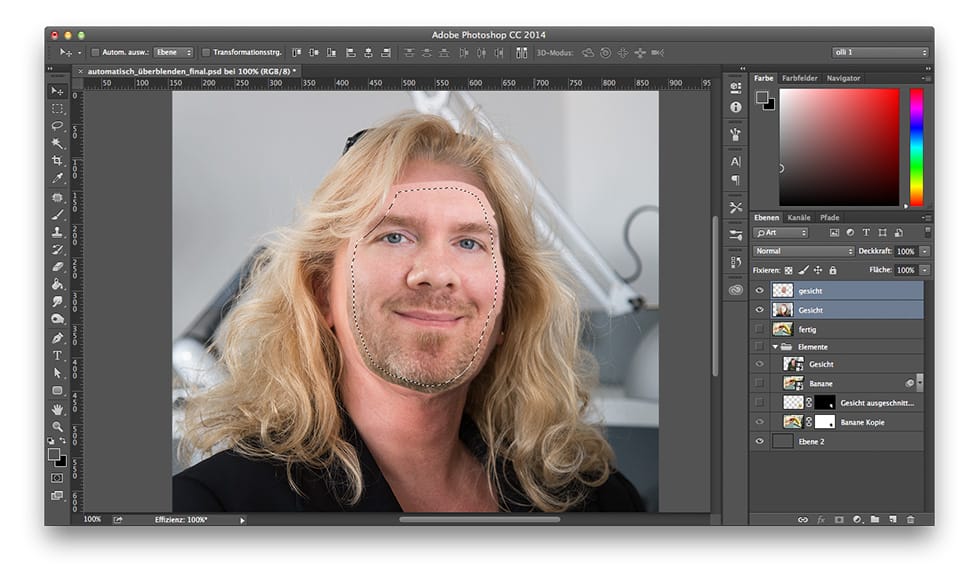
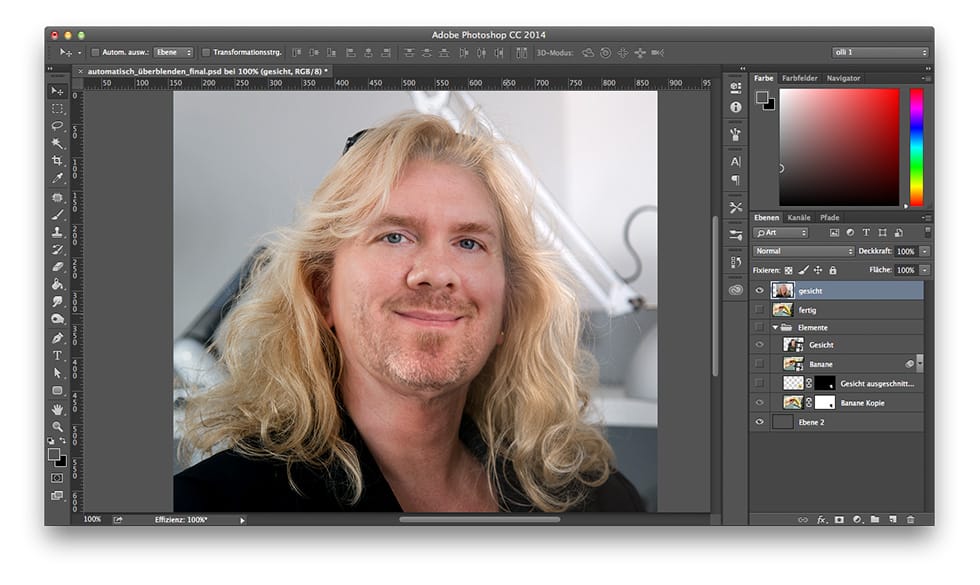
Fazit
Ein cooles Tool, das sich für originelle Fotomontagen und nicht nur krummes Obst eignet.